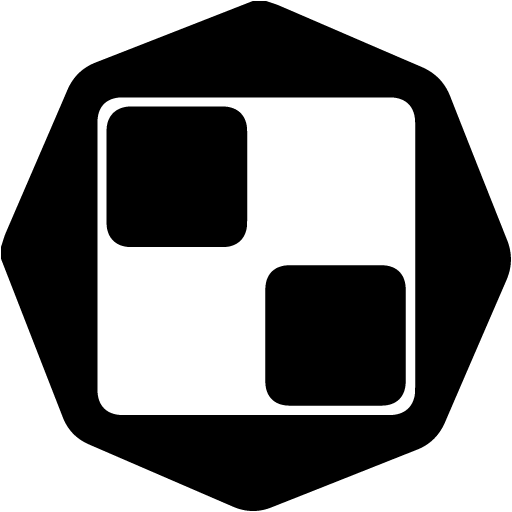Navigate to the main Menu on the left side and click on "Drip Campaigns" ➡️ "Create Campaign".
To create an email ONLY campaign, click on Get Started beneath the Email Campaign icon:
Next, select one of the 2 main options:
Start a completely new campaign with blank canvas for you to build a campaign according to your preferences
Copy an already existing campaign (but be able to do some changes on it if you need to) / select a pre-built campaign from our campaigns library
If you select New Campaign:
Type in the Name of your new campaign
Select the Email Account from which you'll send out the emails in your campaign
Enable/Disable the option for Open and Click rate tracking
Enable/Disable the option whether you'd like the campaign to stop once a prospect replies to you on certain email/message
Select who's allowed to see your campaign - Private (visible only to you) or to all company users (everyone using that company Sales.Rocks account)
How many new prospects will be enrolled per day*?
We recommend that you enroll 30 or fewer contacts per day per campaign so as not to be marked as a spammer by your email provider.
* Number of prospects enrolled per day refers not to the number of daily sent emails or messages, but to the number of NEW people/prospects from your list, for which the campaign will start on that day.The campaign will continue running for the prospects that have already been previously enrolled.
If you select Copy of an existing campaign:

Choose which campaign you'd like to make a copy of: from your previous campaigns (My Campaigns) or shared with you from other users of your Sales.Rocks account.
2. Selection of Contacts
Once you select the type of campaign, the next step is to choose your audience ➡️ the prospects you'll send this campaign to.
You can:
Choose a list of contacts that you've saved in a previous search in Company/Contact Search
Upload your own list of contacts
If you choose a list from Sales.Rocks, please make sure that you unlock the contact profiles in "My Lists" first, otherwise, if the data is locked, it won't be available to be used within a campaign.
If you forgot to unlock some of them, in step #3 we'll let you know which ones are still locked and ask if you'd like to unlock them before continuing.
If you choose to upload your own file, it can be done by:
Uploading a CSV UTF -8 file (Comma Delimited)
Uploading a Google Sheet URL , in which case, please make sure that the URL is publicly available (shareable)
A simple Textbox, where you'll manually type in a few emails you'd need
In the first 2 cases, you'll be asked to map the columns from your file with the columns from Sales.Rocks, like in the example below:
Here's an example of how a Google Sheet document should look like (1 data point per each column, same for CSV comma delimited):
3. Preview of Contacts
Once you've selected your contacts, you will get a preview and status of the contacts in a list.
The platform will let you know how many of them have an email included and only those with an email will be used in the campaign.
You will also be asked to remove any duplicate emails from your list if there are any and re-upload the file without the duplicates.
Note: As mentioned above, if you selected a list from Sales.Rocks and some of the contact profiles are still locked within that list, we'll let you know which ones are still locked and ask if you'd like to unlock them before continuing. Otherwise, locked contacts won't be used in your campaign.
4. Campaign Schedule
After you choose your contacts ➡️ set up the schedule of your campaign, by choosing:
A new schedule
Previously created schedule for some other campaign
When creating a schedule, you'll be asked to:
Enter a name for your schedule
Select the Timezone in which you'd like the campaign to be sent
Starting date and time ➡️ please make sure this option is always set in the future of the moment you'll click on "Start Campaign". Take into consideration how much time you would need to finish setting up and building this campaign, so give yourself at least a day to finish these settings, before the campaign starts.
If you'd like the campaign to be sent only during work days and hours, only during weekends or only on certain weekdays at a certain time period, then make sure to Enable the Timeblocks option.
Note: There is a time delay between sent emails, set by default from 90 to 150 seconds. This means that the first action from your campaign for the first contact in your list, will happen at the starting time you chose, but the same action for the second contact in your list will happen 90-150 seconds after the action for the first contact and so on.
5. Final Overview of basic settings
At the end of this setup, check the general overview of the previous 4 steps.
Related:
👉 Drip Campaigns: What are the Drip Campaigns?
👉 Drip Campaigns: Building an Email Campaign
👉 Drip Campaigns: Contacts Board - Add contacts to a created Email campaign