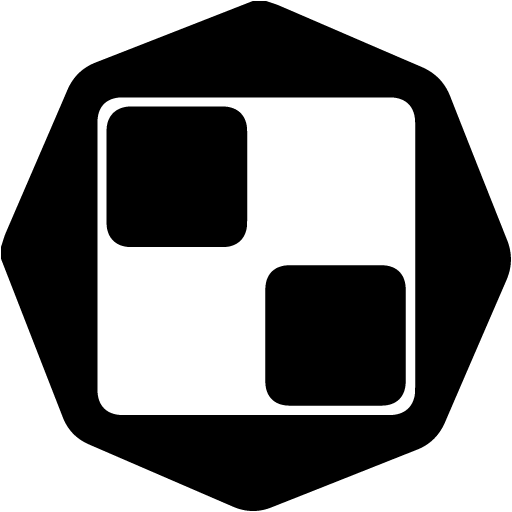Start with the "Job Position" filter by selecting from the following:
According to your targeted decision-makers, you can select:
Prospect's Job Title ➡️ this filter is used when you'd like your search to be the most specific, by searching for the "Exact match" or certain keywords of the job title you've typed in ("Contains" option):
In this example, all found prospects that have some or all the words "CEO" "Founder" and "Owner" in their job title, will be included in the search result:The Company "Hierarchy" the prospect is in ➡️ click on "Select Hierarchy" and choose from the following:
Note ➡️ If you're using the "Job Title" filter, you won't need the "Hierarchy" one as well.The Company "Department" the prospect is part of ➡️ click on "Select Department" and choose the department you prefer:
Note ➡️ You can use the "Job Title" and "Department" filters together (not in the example of CEOs above, because CEOs/Founders/Owners are not part of any departments).
You could for example select "Marketing" as a department and enter as job titles: Manager, SEO etc. The prospects with those job titles will be searched only within the Marketing Departments.
Next, select the Location in which you'd like the companies to be registered, with the very first filter ➡️ "Company HQ" Location.
If you'd like a more general search on a continent level, click on "Select Location" and choose the whole continent:
If you'd like a more specific search by countries ➡️ just type in the name of the country/countries you're interested in, either in "Select" or "Search" field.
At the same time, you can select certain Region(s) of the chosen country if it's by your preferences:
You can always do a search by excluding certain countries if you select the "Does not include" option.
What's different from the Company Search ➡️ in the Contact Search you can also select the Contact's professional location.
Above we selected the location where the company has been registered, but many companies have branches all around the world and it might happen that the prospect you're looking for is actually professionally located (working) in some of those branches from the company, which might be in a different country than the "Company HQ" one.
Example ➡️ The company has been registered in the Netherlands as a Dutch company, but it also has offices in France, the US, and Japan. If the CEO/Founder/Owner works from the office in the US, they will be in the search results as well (Dutch company, person working in the US).
If it's important for you that the prospects are also working only in the selected location from the "Company HQ" filter, then click on "Add Filter" ➡️ "Contact Location" ➡️ select the preferred location.
Next, select the Industry (field of activity) in which the Companies are active as businesses. Click on "Select Codes" and choose the field of preference:
You can choose a category of an Industry (example in this case ➡️ I - Accommodation and Food Service Activities) or subcategories (example ➡️ Only 55 - Accommodation, or only 551 - Hotels and similar accommodation, from within the 55 - Accommodation subcategory).
Once selected ➡️ "Save".
If you'd like to go into an even more detailed search, click on the "Add Filter" button and choose from the following filters:
The most important data point for any user would be direct contact with the prospect they're looking for. Click on "Contact Options" for the following:
Select "Direct Email Available" if you'd like all found contacts in the final result to have an email included. If you don't select this filter, we do not guarantee that all contacts in the result will have an email included.
Select "Confidence Score" if you'd like to choose the confidence score of the available emails.
If you'd like to include all the contacts we have a LinkedIn profile for (you can use their profiles and reach out later in a Drip Campaign), then select "LinkedIn Profile Available" as well. If you don't select this filter, we do not guarantee that all contacts in the result will have a LinkedIn profile link included.
Note ➡️ You can select one, two, or all three options, no additional credits will be deducted.
Furthermore, if you click again on the "Company HQ" filter, there are options to make your Location search even more specific, by choosing from the following:
If you click again on the "Industry" filter, you'll also be able to choose the "Company Activities" filter:
This filter enables you to find companies that are part of a category in some Industry, but have a very specific activity as part of their business field which defines them.
Example ➡️ A user is interested in companies that produce mountain bikes. According to the NACE Industries tree, there is no category dedicated only to mountain bikes, but there is a category for "Manufacture of Sports Equipment". Therefore, the user will select that category and as "Company Activity" will type in "Mountain bike". This indicates to the search criteria that the user is interested in companies that manufacture (produce) only mountain bikes as sports equipment.
If the size of the company is important in your target, with the "Company Size" filter you can define whether small, medium or enterprise companies should pop up in the final result. There are 2 options in order to define the size: Employee Range and Revenue Range filters.
Whichever one you choose, you can also select whether you'd like to enter your own (custom) range of sizes:

or choose from our suggested ranges:
If you're looking for start-up companies, older, or companies founded in between a range of years, then select the "Company Status" filter:
Example ➡️ Searching for start-up (fresher) companies:
Next, we have the Web Technologies filter, where you can select all web technologies, that your targeted companies use connected to their domain, by clicking ➡️ "Technology" ➡️ "Select Technologies":
Also, you can select the range of monthly spent revenue on the technologies they used.
As of last in the filtering system is the "By Company" filter, which helps you find companies by either their: Name, Local Registry Number, or Domain:
Example ➡️ If you have the exact Registry number, Domain of the company, or Name with which the company has registered in their Local Registry, just select the filter accordingly and enter that info.
Note ➡️ The filter "By Company" ➡️ "Name" can also be used for searching by a keyword in the names of companies.
Example: Someone is looking for Spa Centers and it's known that most of the wellness centers/hotels that have a spa included in their services have also the word "Spa" included in their name. Therefore, if you type in the word "spa", all companies that have this word included in their name will be in the final result.
After selecting all the filters you prefer, click the "Start Search" button:
Related: